【Flickr】アカウントの作り方教えますw
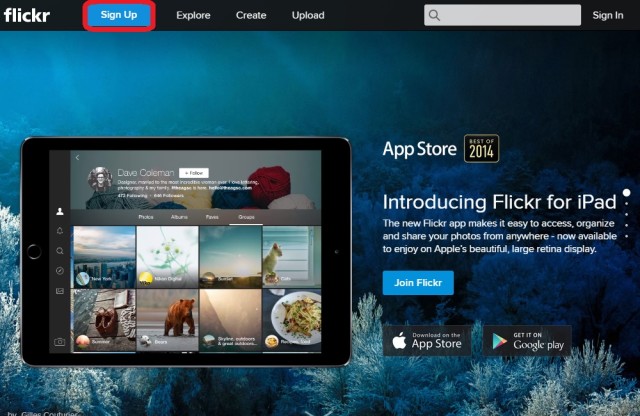
別に大した話ではありませんが。。
写真共有サイト「Flickr」を日本でも広めようと啓蒙活動しています(笑)。
といっても別にYahoo!の回し者でもなんでもありませんw
ただ、便利なので使ってもらいたかっただけです。
英語なので敷居が高く感じる人もいるかもしれませんが、言葉さえ気にしなければとっても簡単です。
ということでざっと説明を。
FlickrサイトへGo!
Sign Up の箇所がありますので、そこをクリックして先に進んで下さい。
Yahoo!アカウントの登録
なぜYahoo!アカウント?と思われる方もいるかもしれませんが。
Flickrは米国Yahoo!が提供しているサービスだからです。
しょうがありません。
で、入力する内容について上から簡単に説明を。
- Firstname ・・名前です。何でもよいです
- Lastname ・・姓です。何でもよいです
- アカウント名 ・・他と重複しなければ何でもよいですが、数字だけとかはNGのようです。
- パスワード ・・類推されにくいものにしてください。文字を入れると強度が線グラフになって表示されますが、簡単すぎると赤くなってダメです。忘れないような、でもそこそこ長い、記号や数字を入れたものにしましょう。
- 国と電話番号 ・・Japan(日本)を選んで、自分の携帯番号を、頭ゼロ無しで入れましょう。
パスワードを忘れたときに使います(SMSで通知が来ます)。なお、例のように適当な番号を入れると怒られます。 - Male/Female ・・性別です。何でもよいですが、嘘ついてもしょうがないので正しいものを入れましょう
- Optional recovery number ・・上で入れた国と電話番号もダメになった時用に、追加で入れる電話番号です。ここは未入力でも良いです。
全て入れたら「Create acccount」で次に進みましょう。
確認
ロボット対策ですね。
しょうがないですが言われる通り画面に出てくる文字を入れて先に進みましょう。
もし読みづらい文字だったら「Try a new code」をクリックして文字を変えてみましょう。
登録完了!
無事アカウント登録出来ました!
簡単ですよね!
このまま放っておくと次の画面に進みますが、すぐ先に進みたい場合は「Click here」を押して先に進みましょう。
Yahoo!のトップページに戻りますが・・
あわてない。
画面上にある「Flickr」をクリックしましょう!
今度はSign In ですよ!
またFlickrサイトにやってきました。
もうアカウントは出来ているので、次にすべきはログインです。
画面右上の「Sign In」を押します。
ようこそFlickrへ!あともう一息です!
最初の1回だけ出る画面ですね。
ここではFlickrで使う表示名(氏名と表示名)を指定するのですが、こんなのは後でいくらでも変更出来ます。
「Next」ボタンで先に進みましょう!
ようこそFlickrへ!ほんとにもう一息です!
あとほんとにもう一息なのに・・・。
Facebookアカウントを持っている人は、ここでアカウントの紐付けが出来る様になっていますが、下手にFacebookアカウントと紐付けると後で面倒なことになります(勝手にFacebookのウォールに画像を投稿されたりとか)。
なので、ここは無視して次に進みましょう!
「Take me to flickr」ボタンを押しましょう。
ようこそFlickrへ!
やっとたどり着きました!
おめでとうございます!
次回ログインする時は?
まずはFlickrサイトへ行きます
例によってこのような画面になりますので、上でもやりましたとおり、「Sign In」でログイン画面に進みます。
ログイン画面
上のアカウント登録画面で入れた、ログインIDとパスワードを入れましょう。
うまくいけば、
このようにログイン出来ます。
後は適当にやれば出来ますが、それもわからない・・と言う人は
そのうちまた説明したいと思いますので、それまでお待ちを。。。
(2015年3月10日追記)設定とアップロード方法を載せました!
↑
他者様のブログ記事がございます。よろしければご覧ください。









