【Flickr】設定とアップロード
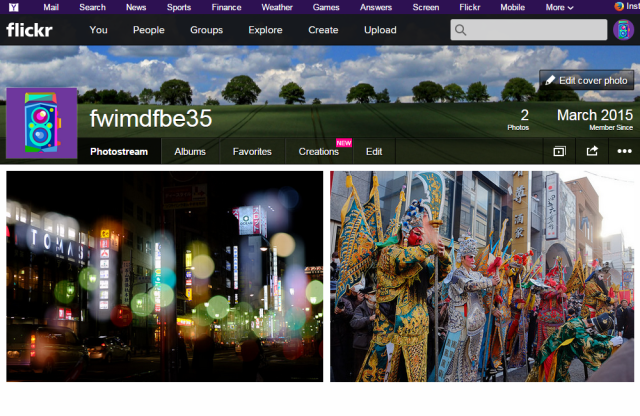
さて、Flickrアカウントも無事とる事ができまして、次にやるべきは写真の投稿・・・
もいいですが、何でもかんでも公開されるのは・・と気にする人もいるはず。
ということで、今回は設定とアップロードの方法について説明したいと思います。
設定
「Sign In」 した後、画面右上にある丸いアイコン(これは自分のプロフィール画像です)。
これをクリックすると上のような画面になります。
そこにある「Settings」をクリックします。
設定画面
表示設定
他人に名前やプロフィール画像など見せるための設定です。
上から順に簡単に説明しますと(大事なものだけ抜粋します)
- Your buddy icon・・プロフィール画像です。既にUpした画像、又は今回みたいにまだUploadしていない場合は「from your computer」を選んでアップロードできます。
- Your screen name・・表示名です。身バレしない程度に(笑)分りやすい名前に変えましょう。
- Your profile・・姓名、性別、タイムゾーン(地域)、紹介文(Describe Yourself)、などなど。
- Delete your Flickr account・・もうFlickr使いたくない!となったらここで消しましょうね
公開範囲の設定
ここは結構重要です。
- Who can access your original image files?・・誰にあなたのUpした画像を見せますか?公開したくなかったら「Only you」自分だけ、皆に見せたければ「Anyone」としましょう。
- Allow others to share your stuff・・上で公開する、とした場合に、その画像を第三者にシェア・・TwitterやFacebookなどにシェア出来るかどうか設定できます
- Hide your EXIF data・・アップした写真のEXIF情報(機種名、レンズ名、絞り値・・などなど)を公開するかどうか、です。
- Hide your stuff from public searches・・Upした写真を第三者が検索できるようにするかです
- Who can see what on your profile・・自分の公開情報のうち、どこまでを第三者に見せるか。
- Who will be able to see, comment on, add notes, or add people・・アップロードする時のデフォルト設定です。基本公開するか、コメントを受け付けるかどうか、タグ付けを許可するかどうか、などなど
他にも重要な項目がありますが・・疲れました(汗
メール通知
メールアドレスの追加設定が出来ます。
最初は、Yahoo!アカウントで作られたメールアドレスが入っています。
ここに、普段自分が使うメールアドレスを設定できます。
これが出来ると、後で自分がUpした写真をお気に入り「Favorite」された時やフォローされた、などあった場合にメールに通知が来るようになります。
どこまでメール通知させるかは、「Notification emails」で設定できます。
もう一つ便利なのが、メール送信による写真のアップロード。
「Your Flickr upload email」で「Create an upload-to-flickr email address」をクリックすると、アップロード専用メールアドレスが作成されます。
いちいちウェブでアップロードめんどくさいな、と言う人はこちらが便利です。
そんなかんじで
ここまで設定できれば、写真のアップロードをしても安心です!
まあ、公開前提であればここの設定は正直不要ですが、写真を公開したくない、と言う人はちゃんと設定を抑えておきましょう。
アップロード
さて、いよいよ本題です。
アップロードは画面上部にある「Upload」から行います。
アップロード画面
Uploadを押すとこのよう画面が出てきます。
写真のアップロードは「ドラッグ&ドロップ」で画像を持ってくるか、「Choose photos and videos」をクリックしてファイルを選ぶか、で出来ます。
アップロード途中の画面です。ここでもどんどんドラッグ&ドロップで写真を追加出来ます。
アップロードしたものがどんどん並んできますので、写真のタイトルや説明文など入れていきましょう。
画面右上の「Upload 99 Photos」(青いボタン)を押すとアップロードです。
確認メッセージが出てきますので、問題なければ「Upload」を押してください。
なお、ここで「Public」と出ていますが、デフォルトの公開権限を「Public」(公開する)としているのです。
公開設定でここの初期状態を変える事も出来ます。
無事アップロードが終わると、あなたがアップロードした写真の一覧画面に移動します!
なお、このページは、画面上部にある「You」メニューから見る事が出来ます。
最後に
写真をアップロードする、という基本的な使い方はこれでOK!
自分の写真の保存先として使うのであればこれでまずは十分ですね。
でも、Flickrはコミュニケーションツールでもあります。
以前の記事でも書きましたが、グループに入って自分の写真をみんなに見てもらう事も出来ます。
やる気のある人は頑張って「Group」メニュー→「Search Group」でグループを探し、参加してみましょう!
絶対楽しいですよ(笑)
↑
他者様のブログ記事がございます。よろしければご覧ください。







