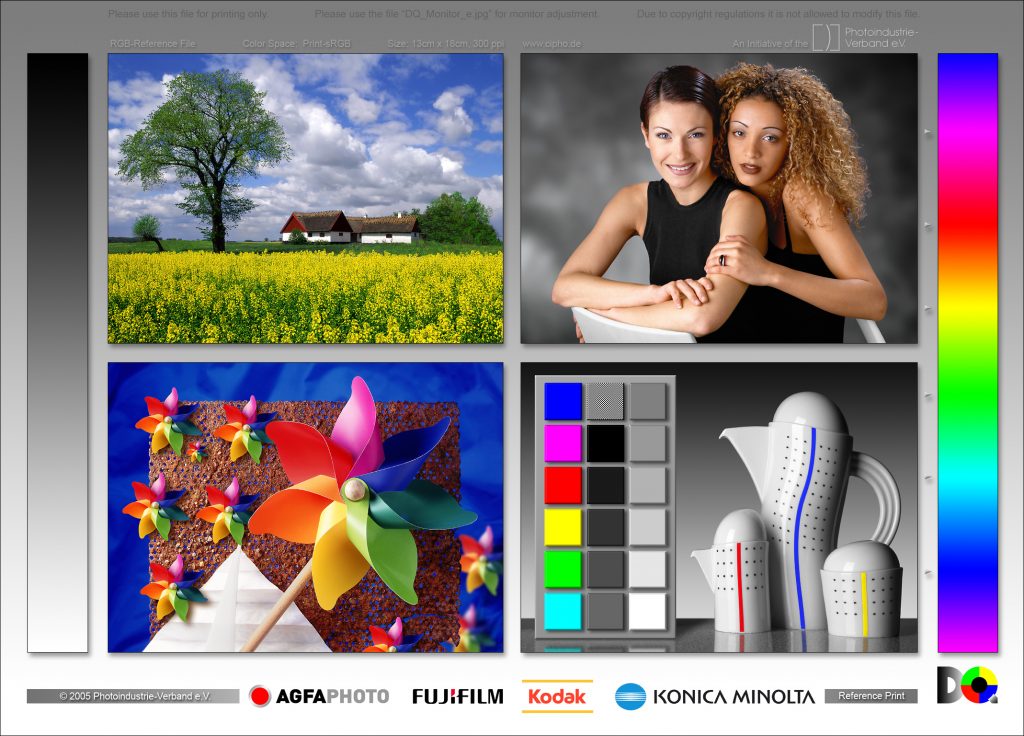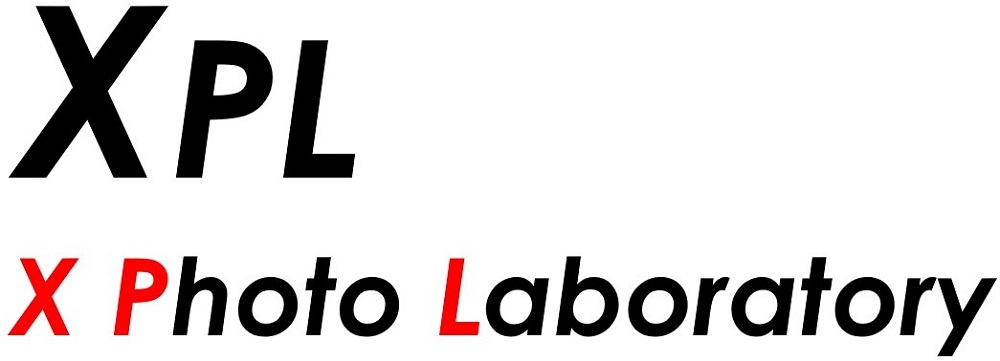【XPL】「プリントの総て」セミナー参加レポート前半【キャリブレーション】
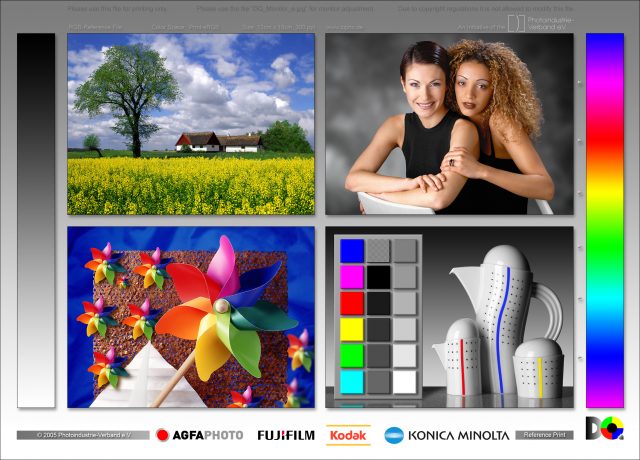
以前こちらでもご紹介しましたが、田辺さんがまた面白い企画を立ち上げましたので、参加することにしました。
プリントの総て
今回参加したのは「プリントの総て」というタイトルで、文字通りプリントに関するものです。
せっかくきれいに撮った写真を、きれいにプリントするにはどうすればよいか。
2時間という短い時間ではありますが、学べるだけ学んでいきましょうというのが今回のセミナーです。
セミナーの詳細につきましては、左のリンクをご覧ください。
当日の雰囲気
場所は「3331アーツ千代田」という、湯島近辺にある元小学校を改装した建物。
今回参加したのは私を含め8人ほどで、女性や男性、若い人やお年寄りまで、と幅広い層でした。
皆田辺さんや山本さん(今回のコーチ)とお知り合いのようで、始まるまでの間めいめいに会話を楽しんでおりました。
私もその中に混じって、色々と裏話など聞く事が出来ました(笑)。
写真小屋山ちゃん
今回のコーチは、写真小屋山ちゃんというプロラボのオーナー「山本秀男」さんです。
私も、過去に一度別のセミナーでお世話になったことがございます、プリントのプロ中のプロでございます。
セミナーの内容
教えて頂いた内容の一部を、私なりに解釈・補足してお伝えしたいと思います。
銀写真プリントとインクジェット・昇華型プリンターの違い
写真データを紙に出す方法として、大きく「銀写真プリント」「インクジェットや昇華型といったプリンター」と分けることが出来ます。
この違いについてまずは教えて頂きました。
保存性の違い
印画紙は、コーティングされた紙の中で発色するが、インクジェットや昇華型プリンターは、インクを紙に吸着させる。
印画紙は表面がツルツルしているが、インクジェットや昇華型プリンターはざらざらする。
色表現に違いがある
インクジェットや昇華型プリンターは、三原色+黒の点を並べることで、疑似的に色を出している。
印画紙は、1つの点の中に三原色すべてそろっているから、1点でフルカラーを表現できる。
印画紙は、レーザー光で印画紙を焼き付けるため、色のコントロールがしやすい(精度が高い)。
インクジェットや昇華型プリンターのように黒インクが無いのはそのため。
結論
長く保存しておきたい、きれいな色でみせたい、というのであればお店でのプリントをお勧めします。
という事でした(笑)。
営業っぽいですが(笑)。まあ、でも実際プリントの方が品質が良い、というのは本当だと思います。
それに、用紙やインク、印刷に必要な機材(最低でもPCとプリンター)、そしてレタッチの手間を考えると、
お店に行ってお願いした方が最終的に安上がりになる、というのはその通りだと思います。
ただ、最近はきちんとしたプリントをしてくれるお店が減った・・という事も仰られておりました。
これについては最後の方でご説明頂きました。
モニターキャリブレーションの重要性
自宅で印刷する場合やお店でプリントしてもらう場合、大抵の人はレタッチ作業を行うでしょう。
撮って出し主義の人であっても、モニターでの確認はするでしょう。
その時に重要なのは、レタッチ作業(色調整)や確認を行う時に使うモニター。
この色が正確じゃないと、思った通りの色で印刷されませんし、他のPCやスマートフォンで見た時に色がおかしくなります。
要は、基準となる色を再現できる環境を整える必要がある、という事です。
モニターのキャリブレーション、一番楽で確実なのは機械が自動でキャリブレーションを行ってくれる製品を使う事。
たとえば以下のような製品です。
下の様なセンサーをモニターに付けて、専用ツールを使って自動でキャリブレーションを行ってくれる優れものです。
モニターの写りを確認する方法
そんなものを買うお金が無い、自力で調整してみたい。
もしくはキャリブレーション結果を実際の環境にあわせ確認したい(部屋の光で色も変わりますから)。
そういう場合に参考になる画像というものが実はございまして。
今回、それをご紹介頂きました。
http://jpia.jp/photoimaging/dqtools/2015/04_320/
ドイツフォト・イメージング工業会「DQツール」解説書
こちらで配布されている画像です。
このサイトのご紹介と、そこで実際に色調整につかう画像をプリントしたもの(写真小屋山ちゃんがプリント調整したもの)を頂きました。
プリントの色をしっかりと管理されているところで頂いたプリントですから。
これは貴重です!
かなり得した気分です(笑)。
実際に確認した結果
右下は頂いたプリント(見本)。
上がキャリブレーションしたモニター。
左下はノートPC(キャリブレーションしていません・・というかできません)。
私の部屋(LED光で明かりをつけています)に、一カ所にあつめて、デジカメで1回で撮ったものです。
まわりの余計な背景をトリミング&潰して(汚いので・・^-^;)リサイズしていますが、それ以上の加工はしていません。
こうやってみると、モニターの色の違いがよく分かります。
明るさの違いはもちろんありますが、それを差し引いても、キャリブレーションした方がプリント(見本)に近いという事も分かります。
デジカメで撮ると肉眼で見るより再現性が劣りますが。
それでも、ノートPCは再現性が低い(青や赤、緑などの色が再現できていない)、というのが分かります。
環境光(部屋の明かり)で違う部分も出てきますのでご注意下さい。
プリントは若干赤みを帯びていますのがその例です。
なので、なるべく環境光に左右されないよう、モニターにはフードを付けることを勧めておりました。
段ボールなどの紙を上に載せるだけでも違う、と言われておりました。
カラーマネジメント
モニターキャリブレーションとあわせ重要なのが、カラーマネジメント。
デジカメ、モニター、プリンターといった色を管理する様々なデバイス間で、色というデジタル情報を同じ色で管理する事です。
Mac OSはこれをOSで管理してくれるようになっていますし、Macの周辺機器も当然ですがその仕様に適合するように作られています。
色がデバイスによって違うという事を意識する必要が無い、という事です。
Windowsは残念ながらそういったことが出来ません(Windows Vistaで採用されたカラーマネージメントシステム「Windows Color System」(WCS)はありますが、残念ながらすべての機器、アプリケーションで対応していないのです)。
色管理というのは結構理解が難しいので、写真レタッチ用としてMacの利用をお勧めしておりました。
色空間はsRGBでOK
sRGBとかAdobeRGBという言葉、聞いたことある人もいるかと思いますが。
要は、どの範囲まで色を再現できるか、というもの。
このような絵を見た事ないでしょうか?
色空間というものを表現したもので、上はsRGBで表現できる範囲を三角形で示したものです。
AdobeRGBは、三角形で指定された範囲よりさらに広い範囲を表現できるのですが。
だからといって、デジカメで保存するときに AdobeRGBで保存しようとしても、PCやモニター、プリンターがAdobeRGBに対応していないと意味がありません。
カラーマネジメントが出来ない環境で見ると、下手したら本来より薄い色になってしまう可能性もありますのでご注意ください。
※同じ青という色データ(#0000ff)であっても、sRGBとAdobeRGBでは色が違います(AdobeRGBが濃い)。データがAdobeRGB形式で、モニターがsRGBにしか対応していない場合に、色変換(カラーマネジメントが行うもの)を出来ていないと、本来の濃い色が出せないので結果色が薄くなってしまうのです。
色空間が広い方が本当は良いのですが、だからといってとすべてのデバイスがその色空間を管理できないのであれば意味がないのです。
きちんと色を管理できないのであれば、いくら色空間を広げたところで意味がありません。
プリントもsRGBで管理しているとのことなので、ここは変に欲張ろうとせず、sRGBにしましょう、という事でした。
続きます
前半はプリントを行う大前提となる、色環境の調整についてのお話でした。
次は、プリントの実際についてお伝えしていきたいと思います。
↑
他者様のブログ記事がございます。よろしければご覧ください。